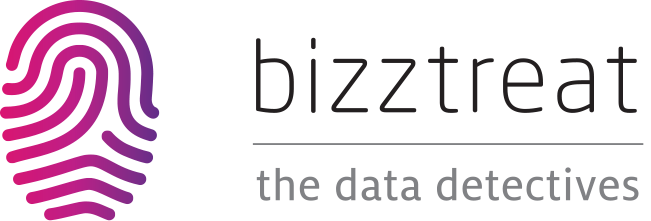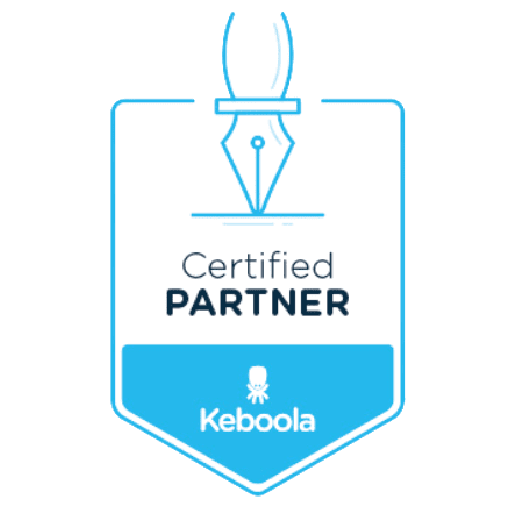Power BI Bookmarks I. – základní principy | Mňamka #379
Bookmarks neboli záložky představují zajímavý nástroj v Power BI, který zvyšuje interaktivitu reportů vytvořených v tomto vizualizačním nástroji a přináší koncovému uživateli nové možnosti, jak si přizpůsobit vizuály podle svých aktuálních potřeb.
Pojďme si nejprve vysvětlit, co znamená Bookmark v Microsoft terminologii. Podobně jako záložka v internetovém prohlížeči umožňuje jeho uživateli přepínat si mezi jednotlivými webovými adresami, bookmark v Power BI zachycuje otisky náhledů na jednotlivé objekty ve vizuálu, mezi kterými si koncový uživatel může taktéž přepínat podle toho, jaké objekty chce zrovna vidět.
Zde je například vytvořen bookmark za účelem toho, aby si uživatel zvolil mezi typem vizuálu – stejná data může vidět buď v tabulce nebo ve sloupcovém grafu, podle toho, co mu více vyhovuje.
Pohled na tabulku:
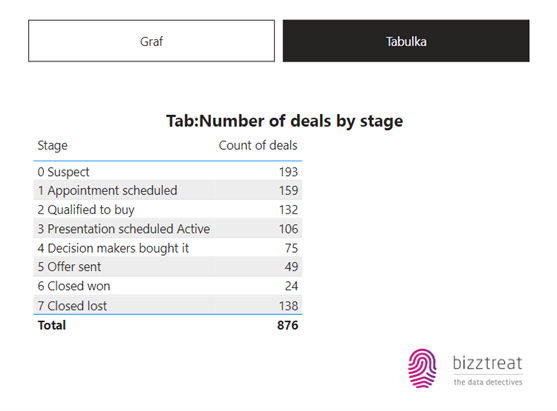
Pohled na graf:
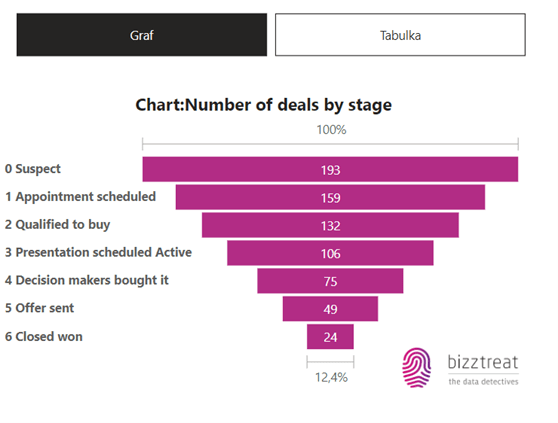
V tomto příkladu uživatel nepřechází mezi různými reporty, ale nachází se stále na stejné stránce a prostřednictvím záložky si pouze určuje, které objekty jsou zrovna v daný okamžik viditelné. Takhle tedy v našem případě vypadá daný report bez toho, aniž by byl funkční bookmark:
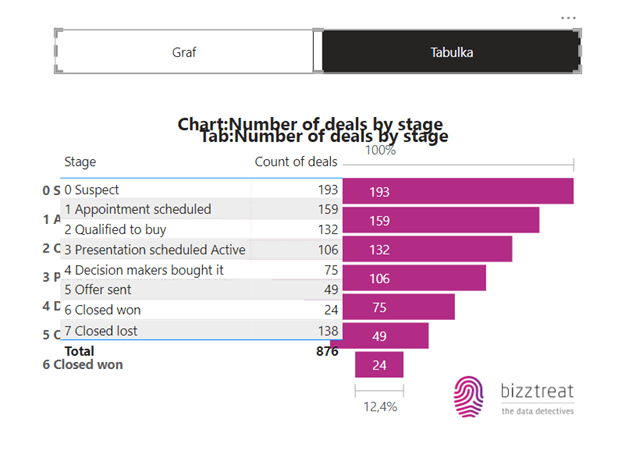
Klíčem k využití plného potenciálu bookmarks je tedy vrstvení objektů, což ovšem může negativně ovlivnit performance nejen vizuálu, ale i tvůrce reportu, který může mít po několika hodinách pokusů o správné sestavení jednotlivých vrstev chuť skočit z okna.
Abychom se vyvarovali sebevražedným myšlenkám, je potřeba naučit se pracovat se záložkami pěkně od podlahy.
Co je to Selection
Podlahu v tomto případě představuje podokno „Selection“ – v české verzi „Výběr“, které se schovává pod možností „View“.

Jakmile kliknete na Selection, uvidíte přehled veškerých objektů, které máte na dané stránce. Ať už je to graf, tabulka, slicer, textové pole, obrázek, tlačítko nebo jakýkoliv tvar, který jste použili, vše najdete zde, přičemž názvy objektů vám toho mnohé nenapoví. Ty jsou totiž vytvářeny automaticky podle toho, o jaký typ objektu se jedná. Pouze pokud ho sami přejmenujete, uvidíte zde váš název. V případě obsáhlejších stránek se tedy může snadno stát, že v panelu Selection uvidíte i desítky řádků se stejnými názvy.
1) Co objekt, to jméno
Prvním krokem ke správnému nastavení Bookmarks je generální úklid okna Selection. Projděte si celý seznam objekt po objektu a přejmenujte je tak, abyste na první pohled poznali, o co se jedná. Změna jména probíhá velice jednoduše – když označíte objekt na stránce, zvýrazní se i jeho název v záložce Selection. Pokud na něj dvakrát kliknete, můžete ihned změnit jeho název podle vašich preferencí.
Takto může vypadat například výchozí stav:
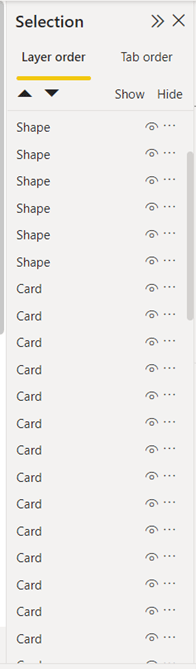
A takto cílový:
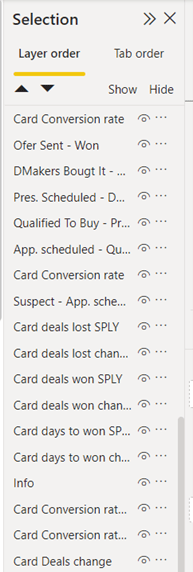
2) Škatulkování do skupin
Dalším krokem pro ještě větší přehlednost je roztřídit si jednotlivé objekty do relevantních skupin prostřednictvím groups.
Označte si všechny objekty, které patří do jedné skupiny přes tlačítko ctrl a klikněte na další možnosti (symbol tří teček). Zde zvolte možnost „Group“ a libovolně si pojmenujte skupinu. Pamatujte, že jedna skupina může mít i více podskupin.
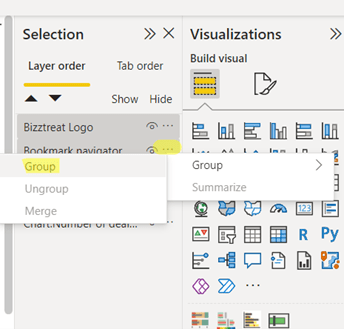
Toto škatulkování vám bude velice nápomocné při vytváření bookmarks, protože později nebudete muset pracně nastavovat jednotlivé objekty, ale pouze skupiny jako celek.
3) Efektivní řazení vrstev
Dalším aspektem sekce Selection je „Layer order“, tedy pořadí objektů ve vrstvách. Určitě jste se již v produktech Microsoftu nejednou rozčilovali u určování pořadí prostřednictvím možností „Bring forward“/“Bring to front“ a „Send backward“/“Send to back“.
V rámci Selection si nemusíte lámat hlavu s tím, jaký je rozdíl mezi těmito pokyny a můžete si pořadí určit velice snadno manuálním přesouváním objektů v rámci tohoto seznamu. Základní pravidlo zní = čím výš, tím více vepředu. Objekt, který je navrchu seznamu, je tedy nad všemi ostatními i z hlediska vrstvení.
4) Skrývání objektů
Poslední důležitou součástí Selection je ikona oka, která určuje, zda je objekt v daný okamžik viditelný nebo nikoliv. Viditelnost určíte kliknutím na možnost „Show“. Pokud chcete objekt skrýt, vyberete „Hide“. Stejného výsledku dosáhnete přímo přes stisk ikony oka u daného vizuálu. Přeškrtnuté oko logicky znamená, že je objekt skryt.
Pokud se vrátíme k nastavení objektů v příkladu z úvodu článku, můžete vidět, že jediný rozdíl v bookmarks pro zobrazení tabulky nebo grafu, je právě v určení viditelnosti těchto dvou objektů.
Viditelný je pouze graf, tabulka je skrytá:
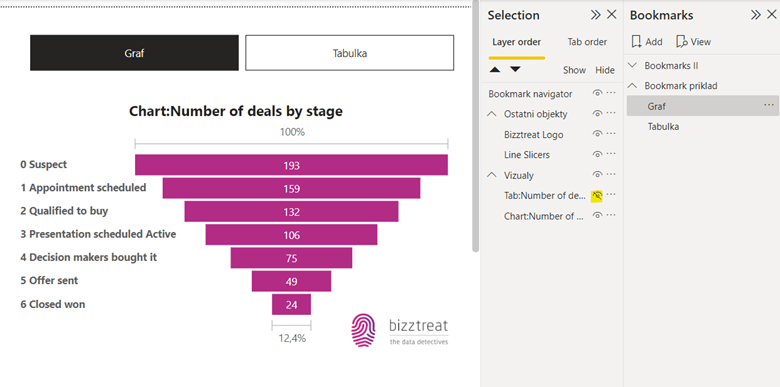
Viditelná je pouze tabulka, graf je skrytý:
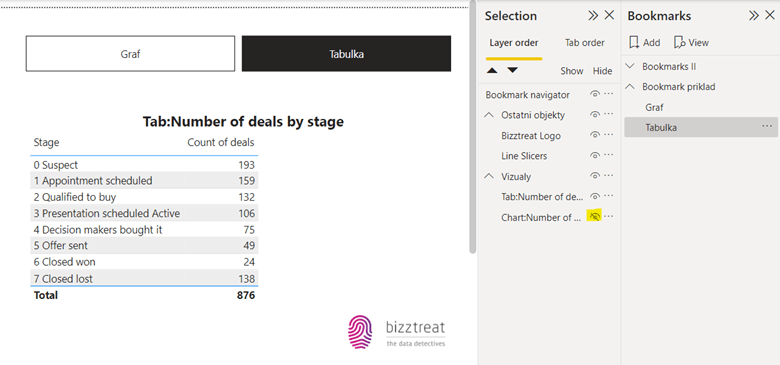
Když už jsme si udělali pořádek v Power BI a vysvětlili si základní pojmy pro vytváření záložek, můžeme se pustit do samotné tvorby. Tu si ukážeme spolu s dalšími příklady bookmarks v navazujícím článku.
Zapomněla jsem na něco? Chcete se na něco zeptat? Napište mi.
Terka
Ikony v reportu: Zaujměte na první pohled a zjednodušte navigaci | Mňamka #543
Vizuální zkratky, které promění datovou džungli v přehlednou mapu. Zjistěte, jak s pomocí ikon zjednodušit navigaci, zvýraznit klíčové informace a proměnit suchá data v poutavý příběh. Naučte se vybírat vhodné ikony, pracovat s nimi efektivně a odhalte, proč je jejich správné použití klíčové pro srozumitelnost a úspěch vašich reportů.
Jak předvídat chování zákazníků: Churn, životní hodnota a další klíčové ukazatele | Mňamka #542
Porozumění chování zákazníků a jeho predikce jsou dnes klíčové pro firmy, které chtějí budovat loajalitu, zlepšit cílení kampaní a efektivně řídit své marketingové investice. Jak předpovědět, kdy zákazník odejde, jakou má pro firmu hodnotu nebo kdy s největší pravděpodobností znovu nakoupí? V článku se podíváme na klíčové koncepty, jako je predikce odchodu zákazníků (churn), výpočet jejich životní hodnoty (Lifetime Value), odhad pravděpodobnosti další interakce či modelování sklonu k nákupu. Získané poznatky mohou pomoci vytvářet efektivnější marketingové strategie a lepší zákaznickou zkušenost.
MS Fabric: Pojďte si s námi vytvořit první pipeline - 2.část | Mňamka #541
Otevřeli jste poprvé MS Fabric a vůbec se nerorientujete? Už máte zadání a nevíte kam dřív? V tom případě jste tady správně, protože vás provedeme prvními krůčky, jak si dotáhnout do Fabricu první data, zpracovat je a nastavit celý proces v jednoduché pipeline. Ukažte ostatním, jak se to dělá! V tomto článku si představíme konkrétně kroky jako kopírování dat, dataflow, notebooky a zprovoznění pipeline.